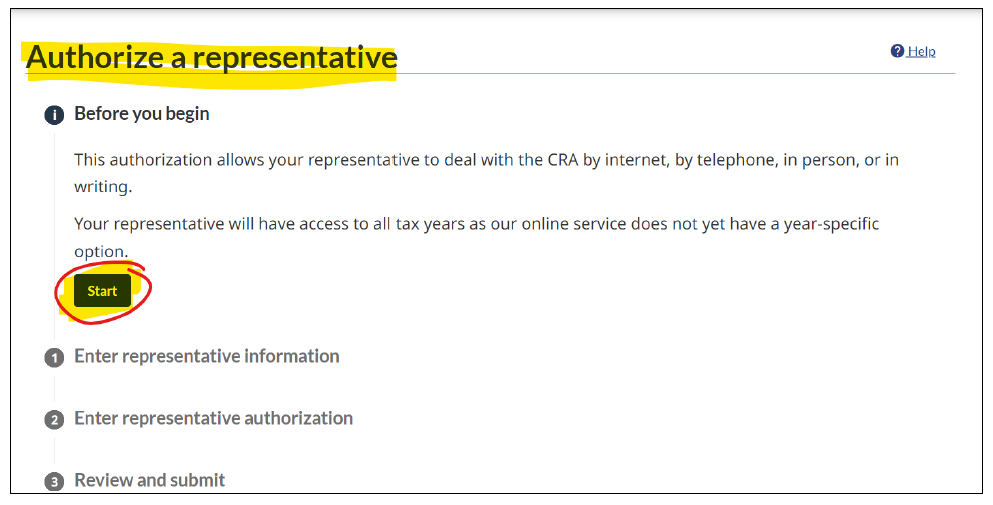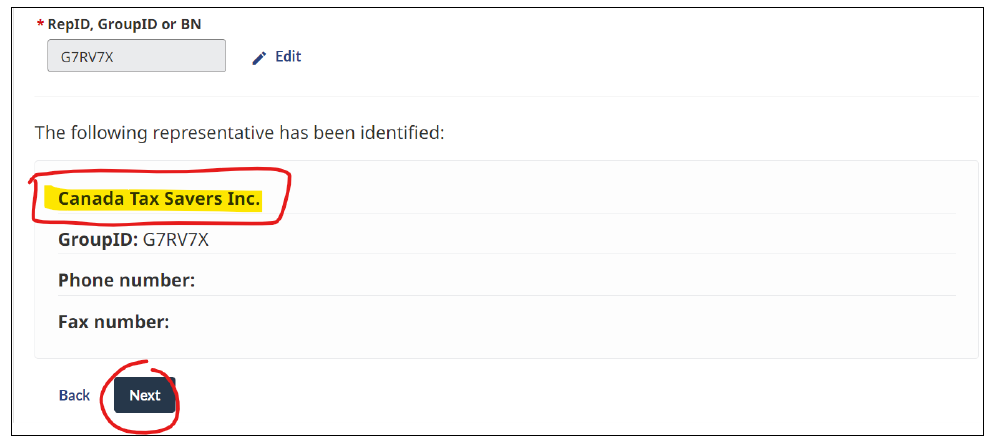Authorize a Representative - Laptop Version
Say goodbye to paperwork and embrace a more efficient approach with the laptop version of the CRA authorization process. Let's get started!
Step 1: Log in to your CRA account.
Once you have successfully logged in to your account, click on the Profile icon.
Step 2: Authorized Representative
Under the Profile tab, you should see the Authorization Representative(s) section. Click Add icon.
Step 3: Adding New Representative
Click on the Start button to initiate the process.
Step 4: Searching Representative
Under RepID/GroupID put G7RV7X and click the Search icon next to it.
Step 5: Searching Representative
When searched you should see our name Canada Tax Savers Inc. If this appears, click the Next button.
Step 6: Authorization Levels
For the Authorization level select Level 2, for online access select Yes, and for the expiry date tick the Does not Expire checkbox. Once done click the Next button.
Step 7: Review and Submission of Request
Review the information, then acknowledge the request by checking the checkbox and clicking submit button.
Congratulations! The Authorization process is now complete.
Disclaimer: Please note that the processes mentioned in this article are subject to change at the discretion of the Canada Revenue Agency (CRA).
Don’t forget to follow us on social media for the latest updates and deadline reminders: